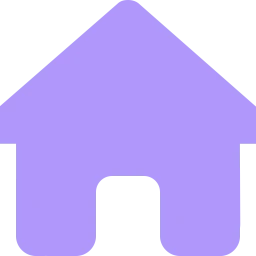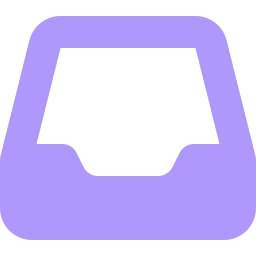Linux通过run法安装和使用VirtualBox
在Linux安装VirtualBox时,一般根据对应的发行版版本安装对应的deb或rpm包即可;不过有时可能会遇到通过包管理器安装失败的情况,这时候可以考虑使用run法安装。
下载 VirtualBox
进入VirtualBox官网:https://www.virtualbox.org,点击右边的“Download”;
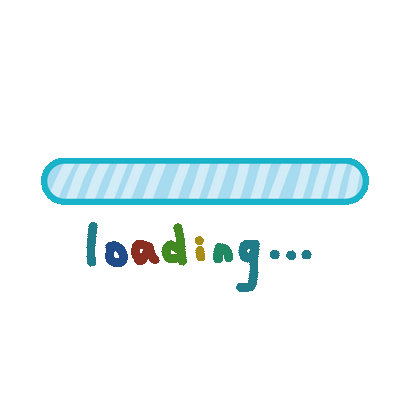
选择“Linux distributions”:
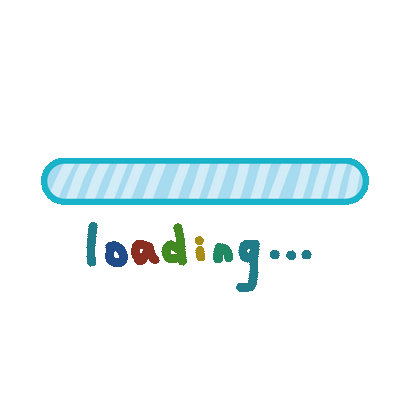
选择“All distributions”:
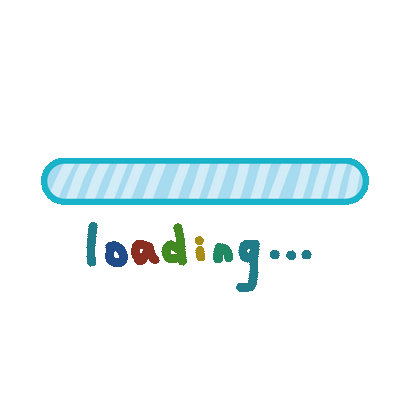
复制地址框上的链接:
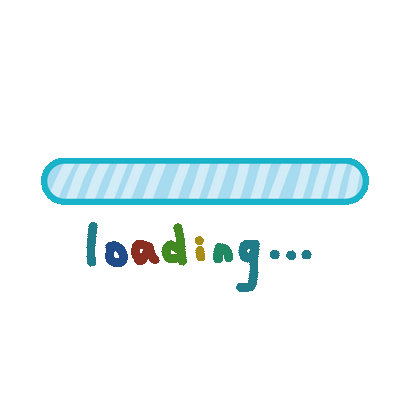
然后使用wget或你自己喜欢的下载器复制链接下载,这里以wget为例:
打开终端,执行:wget https://download.virtualbox.org/virtualbox/7.1.4/VirtualBox-7.1.4-165100-Linux_amd64.run
(这个地址会随VirtualBox的版本号更新而变化,如需最新版请根据官网版本更改地址)
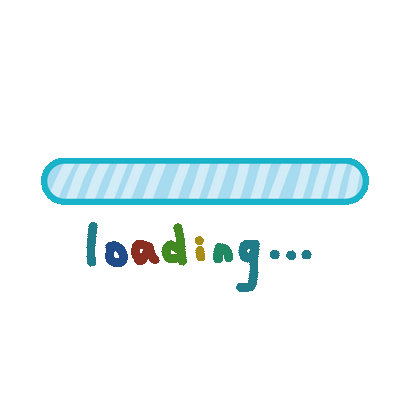
安装 VirtualBox
下载好后,在wget下载的run文件所在目录右键打开终端,执行:sudo bash VirtualBox-7.1.4-165100-Linux_amd64.run(下载的run文件名称版本号如果下载了更新或更旧的,会与此处有所不同,请以实际下载的run文件名称版本号为准)
然后输入当前用户密码后回车,开始安装,如果出现“VirtualBox has been installed successfully”就表示安装成功:
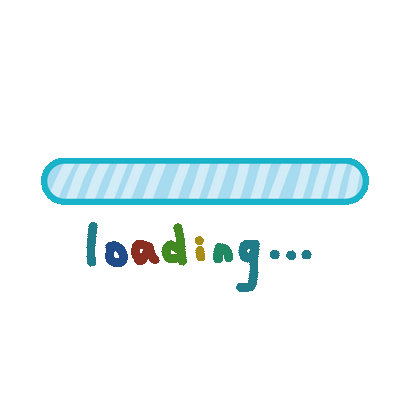
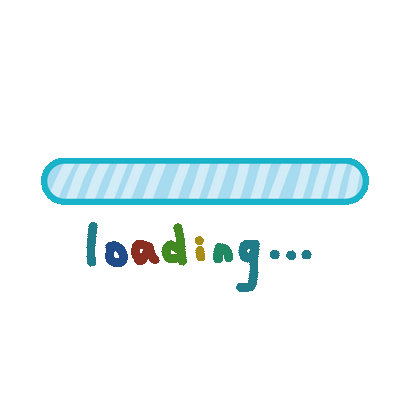
注:debian 12可能会出现无法启动VirtualBox的情况,如遇此情况,执行:
sudo apt install linux-headers-amd64 linux-headers-6.1.0-28-amd64 libxcb-cursor0
然后重启系统即可
使用 VirtualBox
打开安装好的VirtualBox,会发现一条“不能枚举USB设备”的消息:
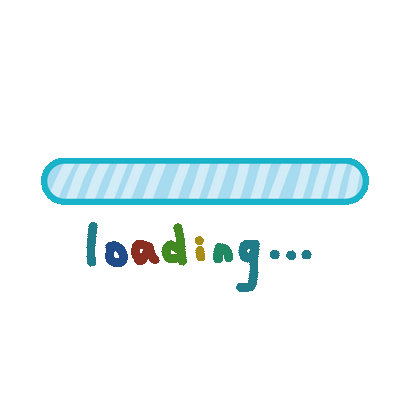
此时需要创建usbfs组并将当前用户手动加入到vboxusers组和usbfs组。在主机系统打开终端,执行:sudo groupadd usbfs && sudo adduser $USER vboxusers && sudo adduser $USER usbfs
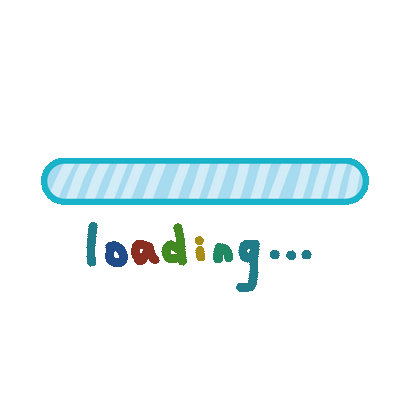
然后注销重进系统即可生效。
除此之外,新安装好的VirtualBox还会有些许功能不全,此时还需要下载扩展包:
打开:https://download.virtualbox.org/virtualbox,然后先找到对应的版本号目录(我这里是7.1.4):
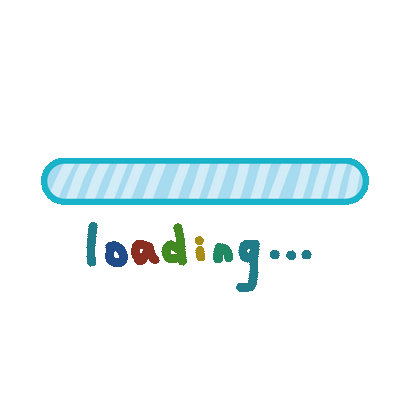
再选择vbox-extpack后缀的文件,选上面的,等它下载完:
下载好后双击这个文件(如果双击无效),然后选择“安装”,同意协议,输入当前用户密码后即可安装:
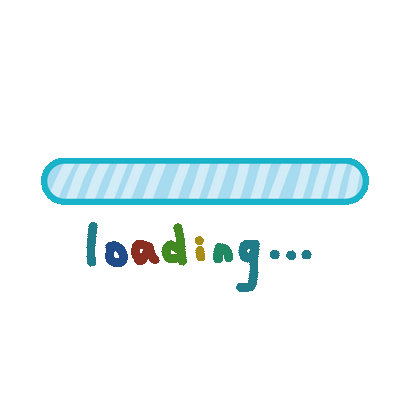
然后就可以配置和安装虚拟机系统了。安装好虚拟机系统后,需要安装增强功能以获得最佳体验。在虚拟机窗口上面的菜单中选择设备-安装增强功能,然后按照以下方法安装即可:
· Windows系统虚拟机直接双击识别成CD驱动器的VirtualBox Guest Additions,按照提示安装;
如果双击VirtualBox Guest Additions的CD驱动器没有弹出安装界面窗口,而是直接进入该驱动器内部,则执行里面的“VBoxWindowsAdditions-amd64.exe”(64位Windows安装)或“VBoxWindowsAdditions-x86.exe”(32位Windows安装)
· Linux系统虚拟机在VBox_GAs_x.x.x(这里的x.x.x是版本号,与VirtualBox的版本号是一致的,如VBox_GAs_7.1.4)光驱目录右键打开终端,执行:sudo ./VBoxLinuxAdditions.run,输入用户密码,等待安装过程完成即可。
卸载 VirtualBox
如果不想使用VirtualBox了,想要卸载,怎么办?
打开终端,执行:sudo bash /opt/VirtualBox/uninstall.sh
输入用户密码执行,等待卸载完成即可。
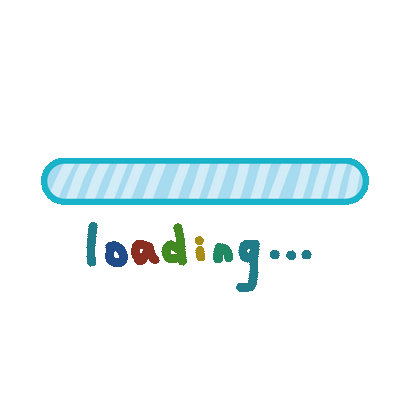
如果出现如上图提示,就表示卸载成功了。